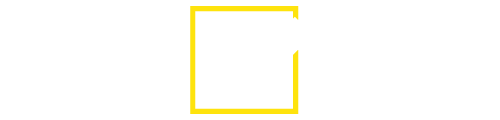Работа с маркированными товарами
Какие товары относятся к обязательной маркировке и поддерживаются в GetMark?
C 2019 года:
Табачная продукция;
С 2020 года:
Обувь;
Фотоаппараты и лампы-вспышки;
Духи и туалетная вода;
Шины и покрышки;
С 2021 года:
Одежда;
Постельное бельё;
Молочная продукция;
С 2023 года:
Упакованная вода.
Как продавать маркированные товары в GetMark Касса?
Кратко:
Создать номенклатуру с признаком маркировки;
Оприходовать маркированные товары;
Провести синхронизацию в приложении 2can Касса;
Отсканировать код маркировки (КМ) при продаже товара.
Подробно:
Создать товар с признаком маркировки
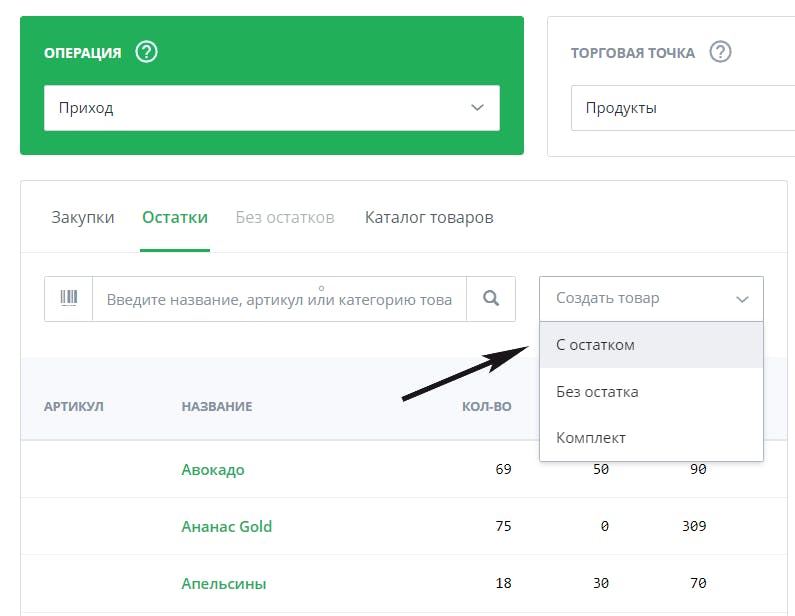
Авторизоваться в личном кабинете GetMark Касса: https://getmarkkassa.ru;
Перейти в раздел «Учет»;
Нажать «Создать товар» и выбрать тип «С остатком»;
В карточке товара в поле «Маркировка» выбрать тип маркировки товара;
Для ускорения продажи на кассе заполняйте GTIN товара в поле «GTIN-14»;
Если товар является подакцизным, то нужно выбрать «Подакцизный товар» в поле «Признак предмета расчета»;
При необходимости – ввести другие параметры товара и нажать «Сохранить».
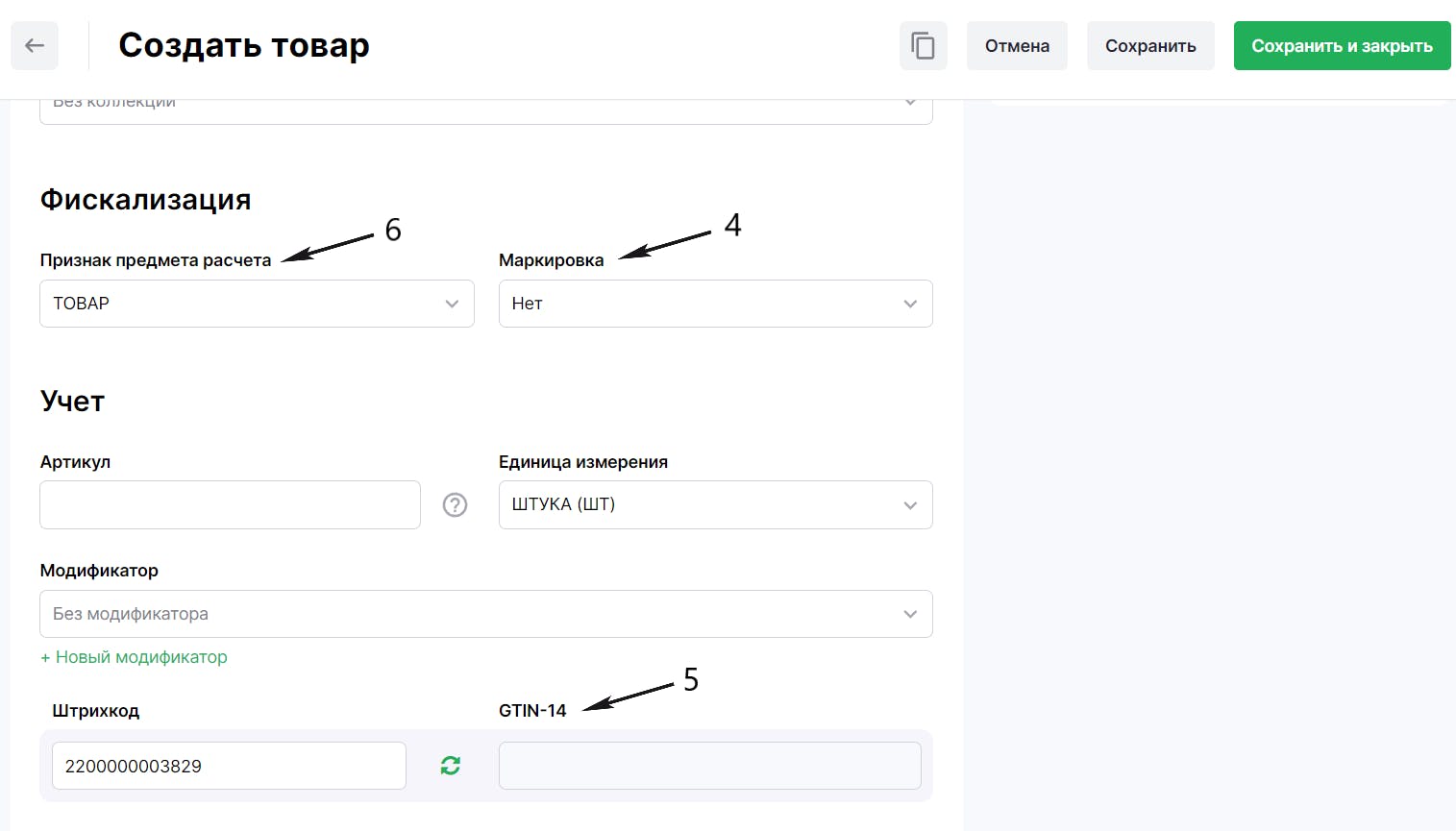
Оприходовать маркированный товар
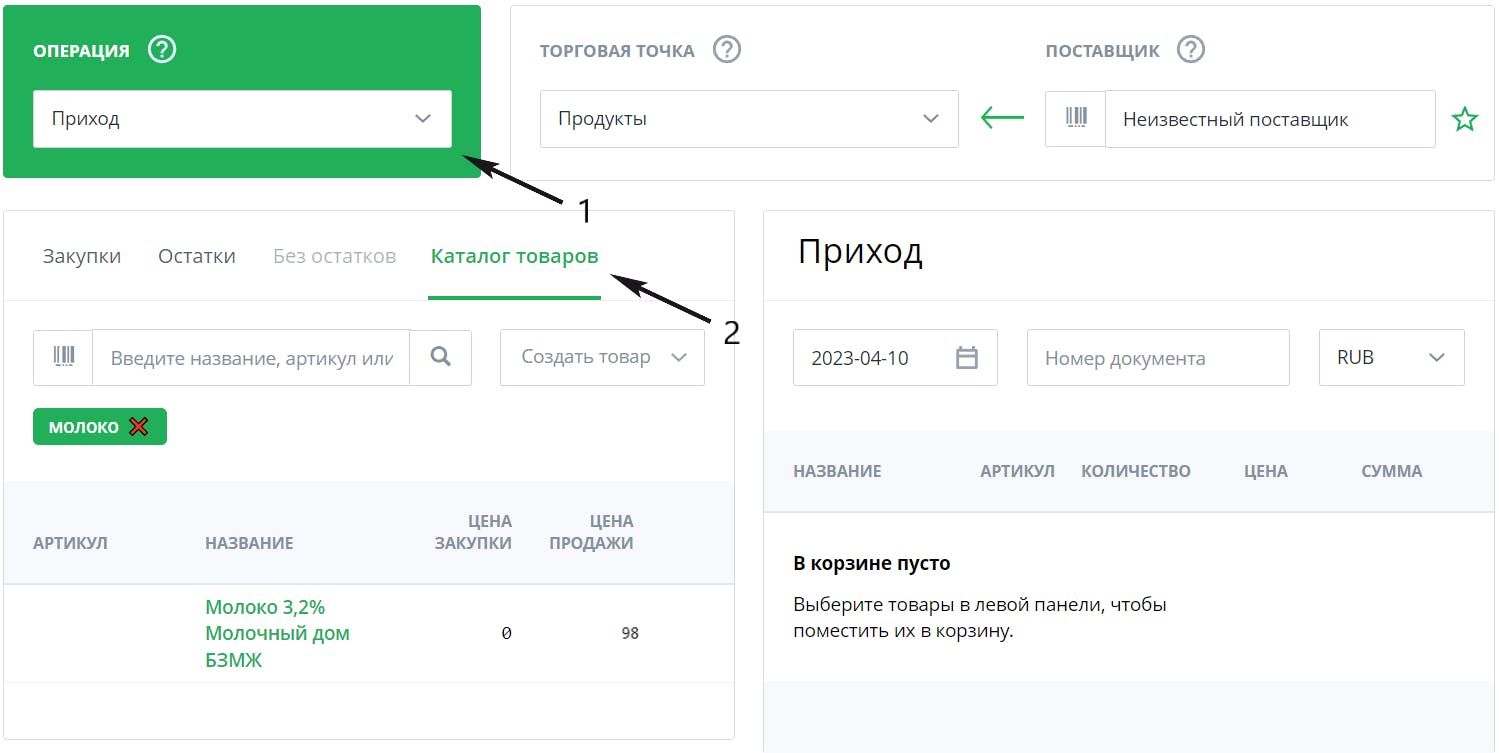
Выбрать операцию «Приход»;
Перейти во вкладку «Каталог товаров»;
Выбрать товар(-ы);
В открывшемся окошке указать количество товара и нажать «Добавить»;
Нажать «Принять» в блоке «Приход».
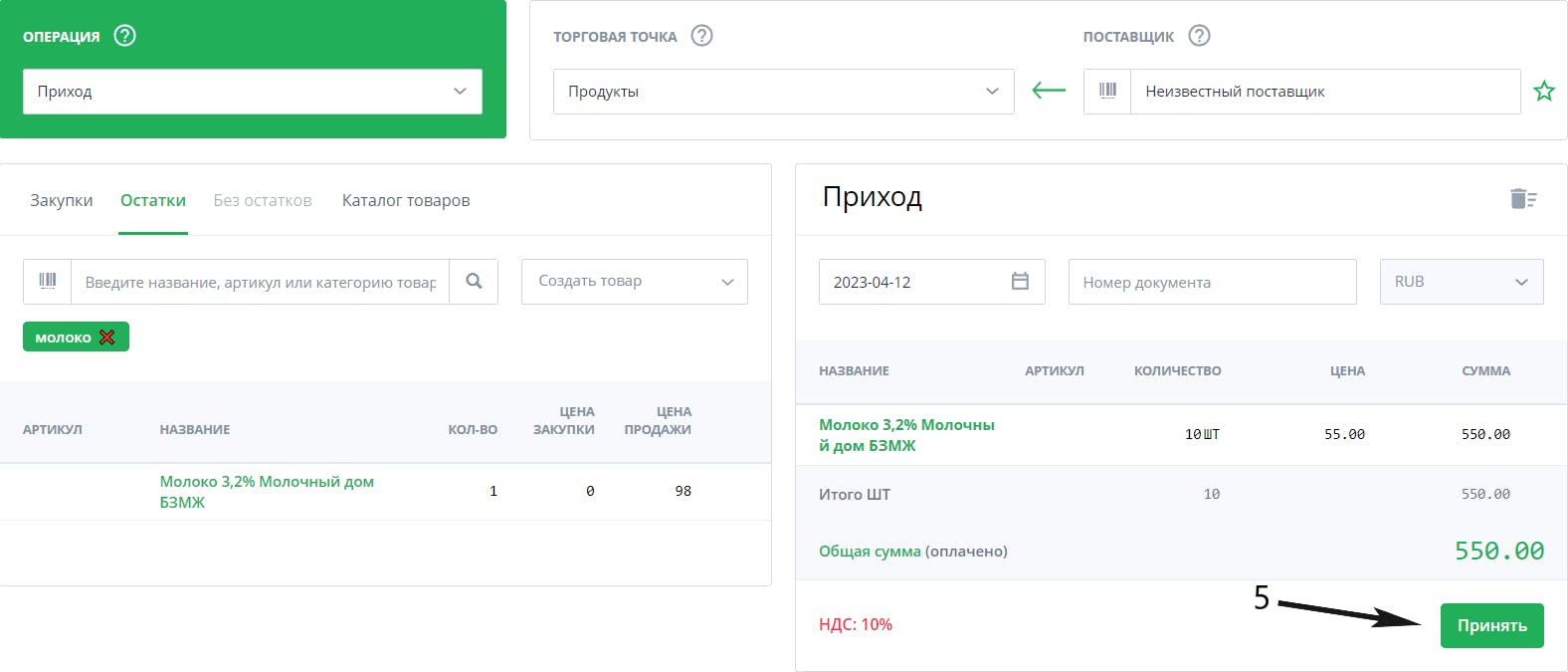
Провести синхронизацию в приложении GetMark Касса
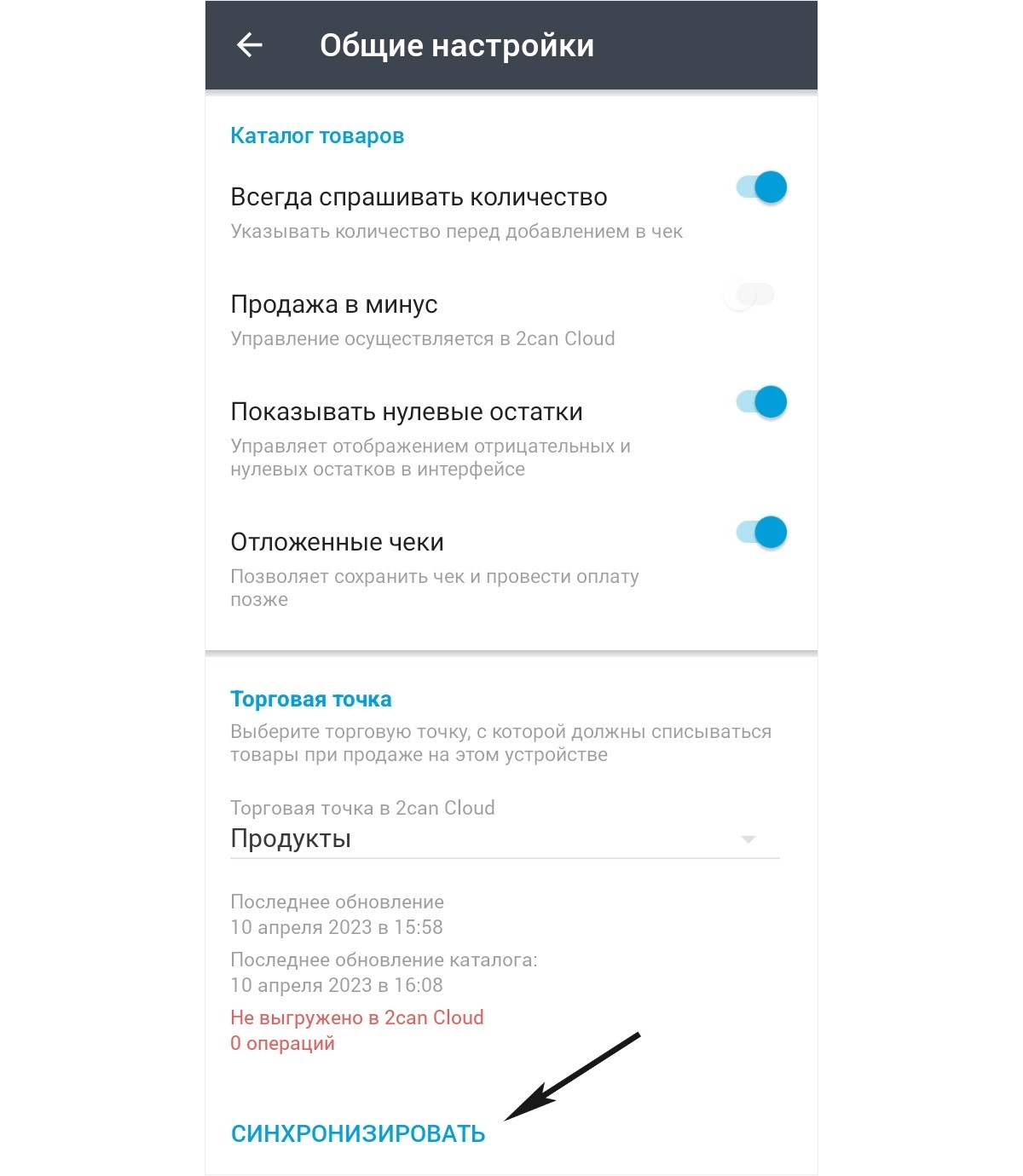
Открыть приложение GetMark Касса;
Перейти в раздел «Настройки – Общее» и нажать кнопку «Синхронизовать».
Отсканировать код маркировки при продаже товара
Перейти в раздел «Продажа товара»;
Добавить маркированный товар в пречек — откроется экран для сканирования;
Отсканировать код Data Matrix.
Также можно подключить любой 2D-сканер через разъём USB, тогда вместо встроенной камеры устройства, GetMark Касса будет ожидать данные от подключенного сканера;
Если в Data Matrix встроена максимальная розничная цена, то приложение отобразит, в каком диапазоне цен можно продавать товар;
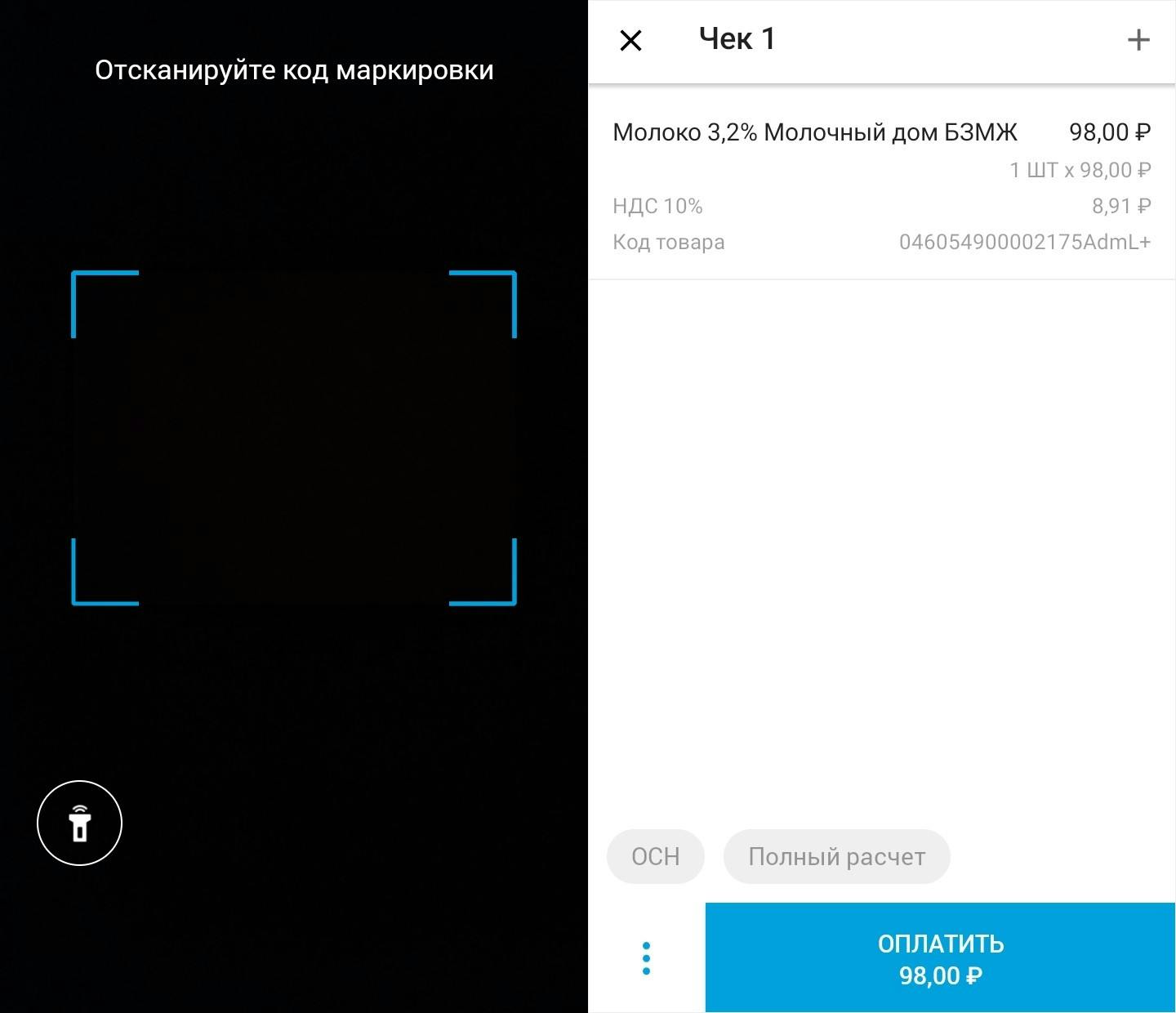
Если работаете по ФФД 1.2
Поддержан для фискальных регистраторов АЗУР-01Ф, ШТРИХ-НАНО-Ф, MSPOS и АТОЛ с прошивкой 5.8.14 и выше
6. Появляется кнопка «Проверить КМ» – по нажатию отсканированные коды маркировки (КМ) отправляются на проверку в фискальный накопитель и в систему Честный Знак;
7. После проверки для каждого товара выдает один из трех вариантов:
• [М-] – код не прошел проверку;
• [М] – по какой-либо причине, не смогли проверить КМ, например нет интернета;
• [М+] – код корректный;
8. Если товар не прошел проверку, продавец вправе сам принять решение продавать такой товар или нет;
9. На чеке также печатаются результаты проверки;
10. Если есть хотя бы 1 товар c признаком [М-] или [М], то на чеке дополнительно печатаются символы КМ?
Если есть доступ в ЛК Честный Знак, то можно увидеть изменения в статусе кода маркировки
Возврат на кассе
Переходите в раздел «История», выберите операцию и нажмите «Возврат»:
Если работаете по ФФД 1.05, то формируйте возврат как обычно, на чеке признаки маркировки будут напечатаны в виде символов [М].
Если работаете по ФФД 1.2:
У товара с маркировкой появится кнопка «Сканировать КМ» – по нажатию откроется экран для сканирования КМ;
Отсканируйте код маркировки товара;
Если КМ испорчен или утерян, то нажмите «КМ утерян», а после возврата сделайте перемаркировку в ЛК Честный Знак с указанием причины «Возврат от розничного покупателя» для получения нового кода маркировки.
После того как отсканируйте КМ у всех товаров, появится кнопка «Проверить КМ» – по нажатию КМ отправляются на проверку в фискальный накопитель и в систему Честный Знак;
После проверки для каждого товара выдаст один из трех вариантов: [М-], [М], [М+]
Если товар не прошел проверку, продавец вправе сам принять решение принять на возврат такой товар или нет;
По нажатию на Возврат – 2can Касса распечатает чек и отправит данные в ОФД;
В ЛК Честный Знак статус у товара поменяется на «В обороте»;