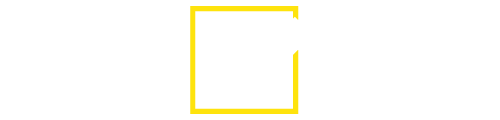Чтобы добавить новый склад, необходимо:
ШАГ 1.
Перейти в раздел Склады, нажать кнопку Новый склад
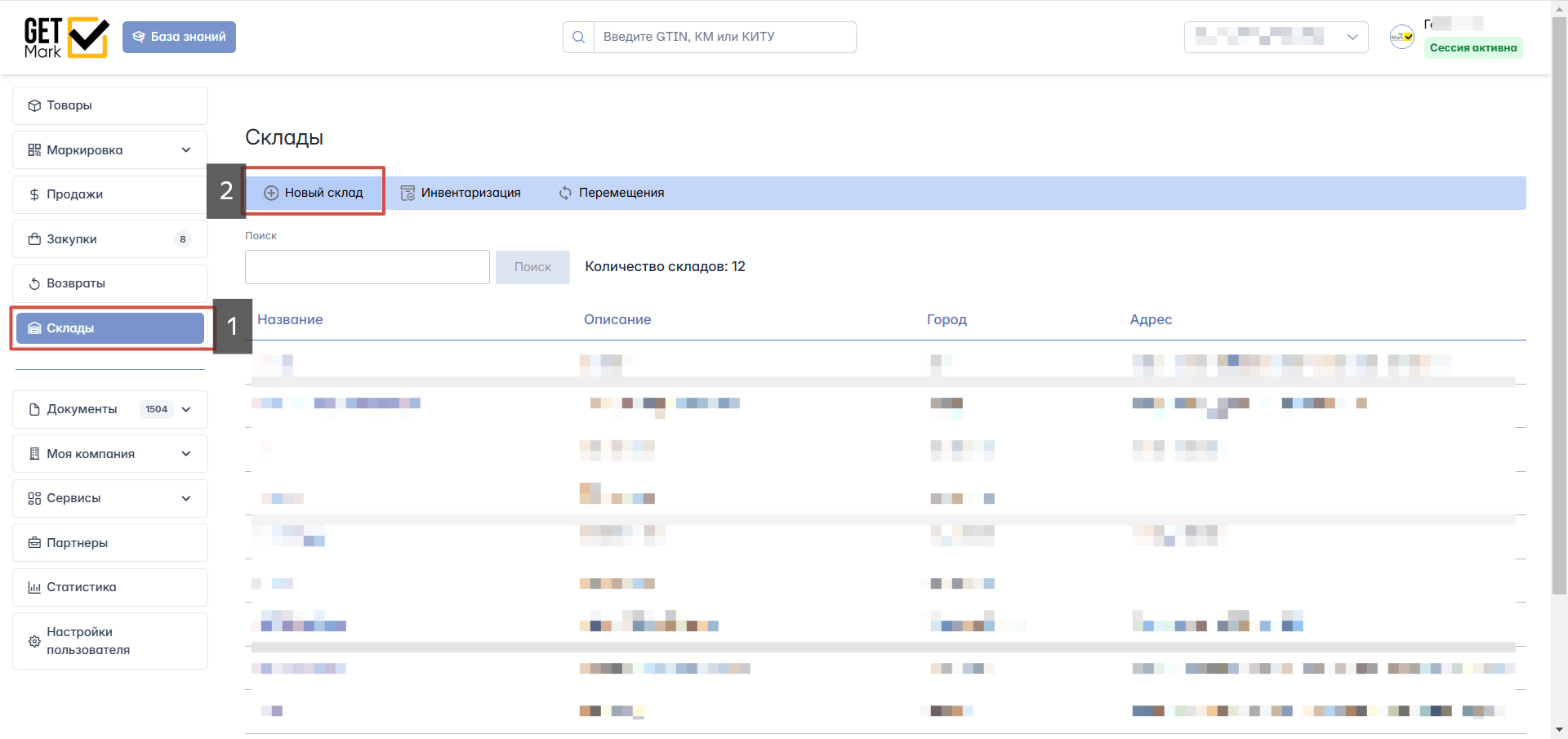
ШАГ 2.
Внести данные нового склада, нажать кнопку Добавить
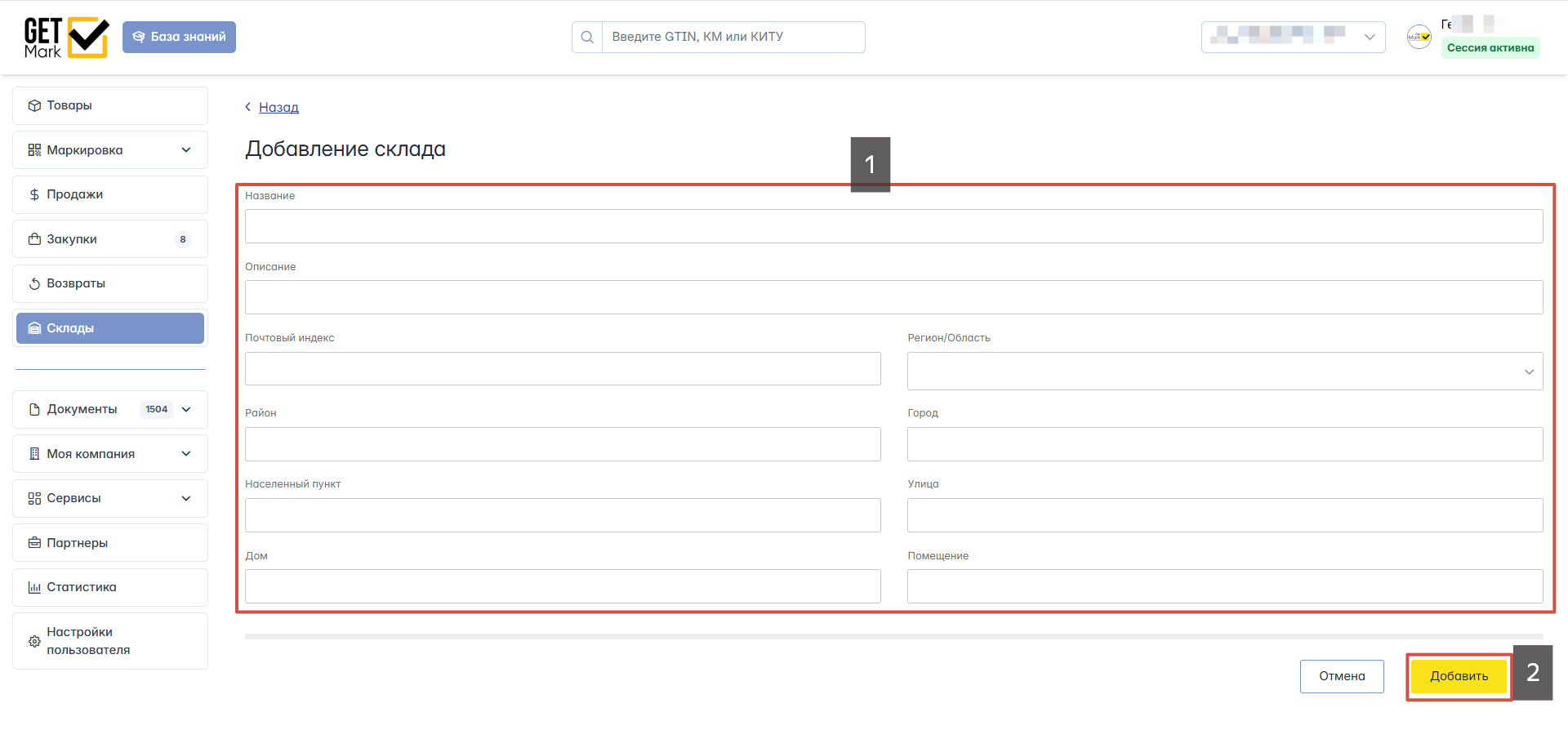
Чтобы провести инвентаризацию, необходимо зайти в раздел Склады, нажать кнопку Инвентаризация.
Далее - Новая инвентаризация.
В открывшемся окне необходимо выбрать нужный склад, и нажать кнопку Начать инвентаризацию.
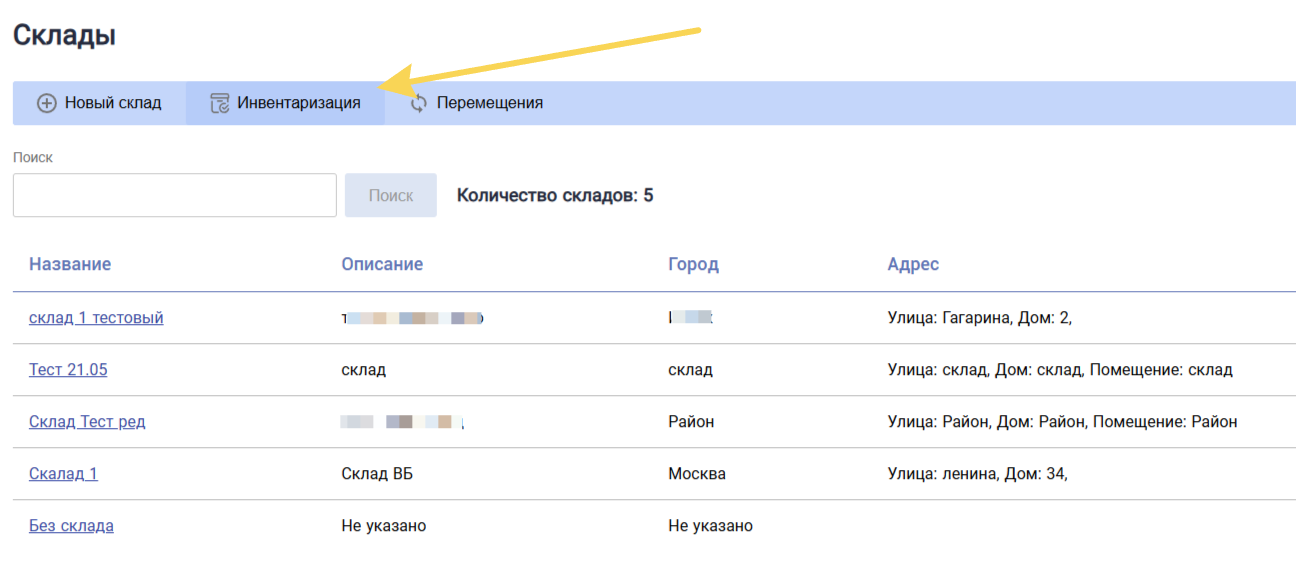
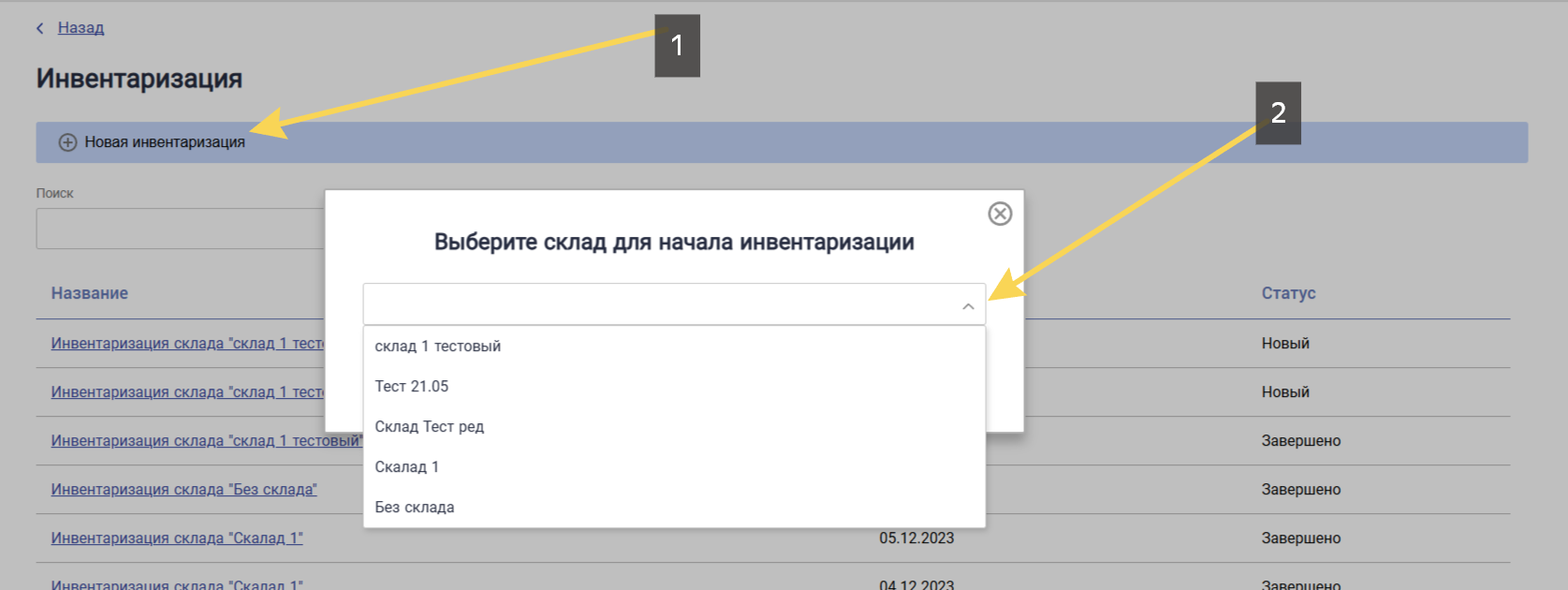
В открывшемся окне будет выведена статистика по товарам в текущем расположении (1) и поле для сканирования кодов маркировки и EAN (2). По окончании инвентаризации нажмите "Завершить инвентаризацию" (3)
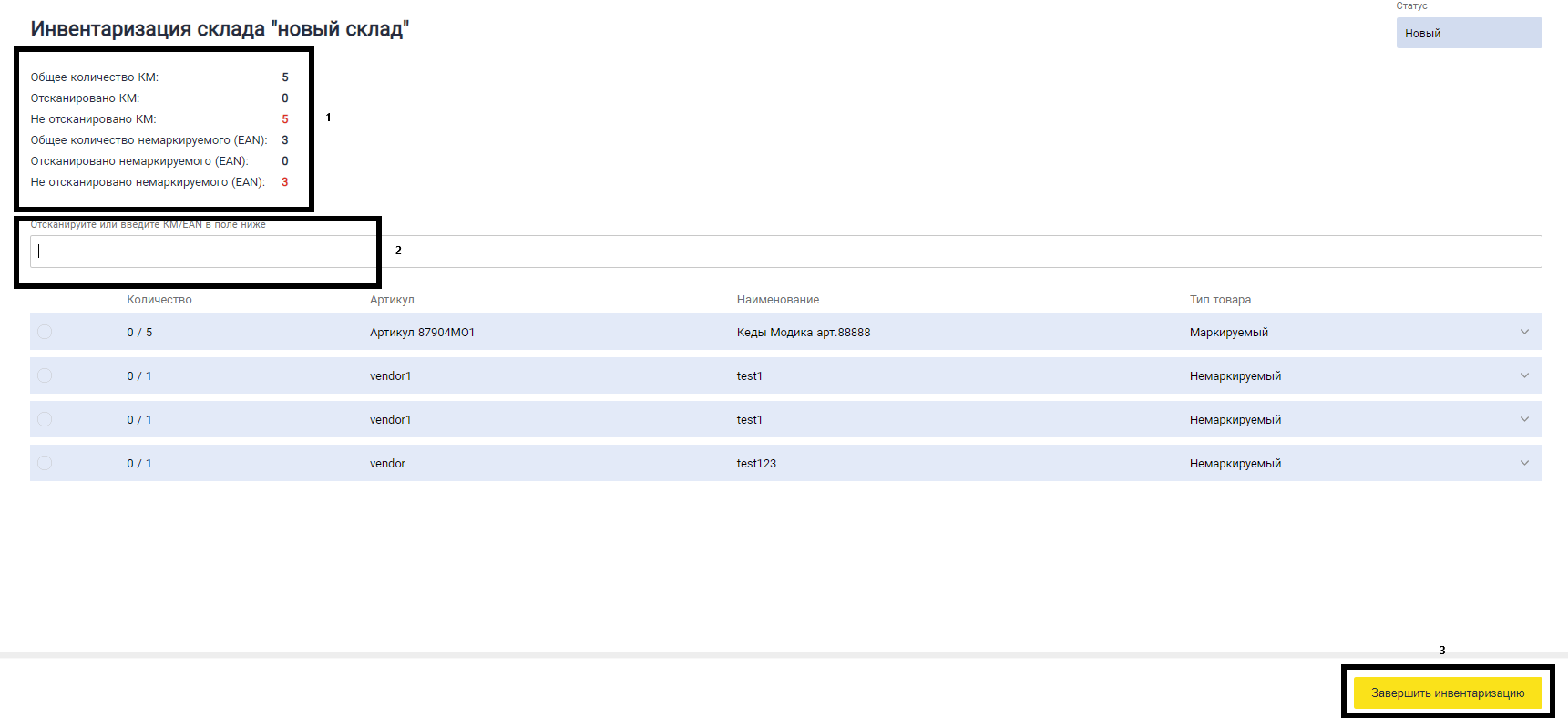
После завершения инвентаризации предлагается Списать маркируемые и немаркируемые товары:
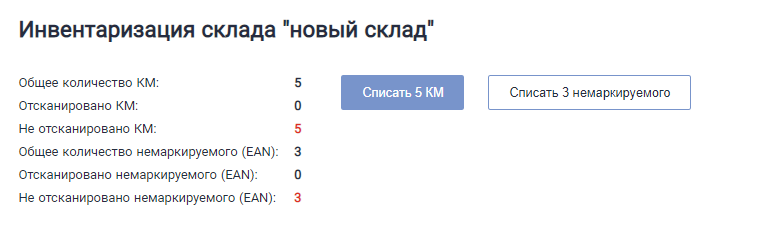
По завершении списания на месте кнопок списать остаются ссылки на созданные ранее сделки списания:
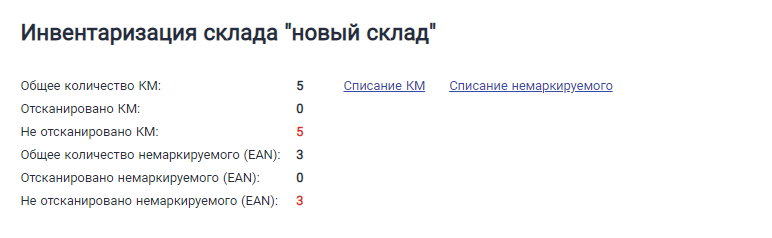
Чтобы переместить товары со склада на новый склад, необходимо создать склад с новым расположением и выбрать кнопку "Перемещение" (5). В модальном окне укажите склад, на который будут перемещены товары с текущего расположения и тип перемещения: полное или частичное. Перемещение всех товаров может занять длительное время, запаситесь терпением.
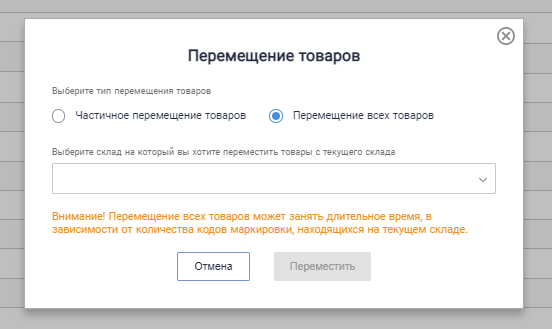
Вкладка перемещения содержит информацию о товарах, которые переносятся с текущего на новый склад:
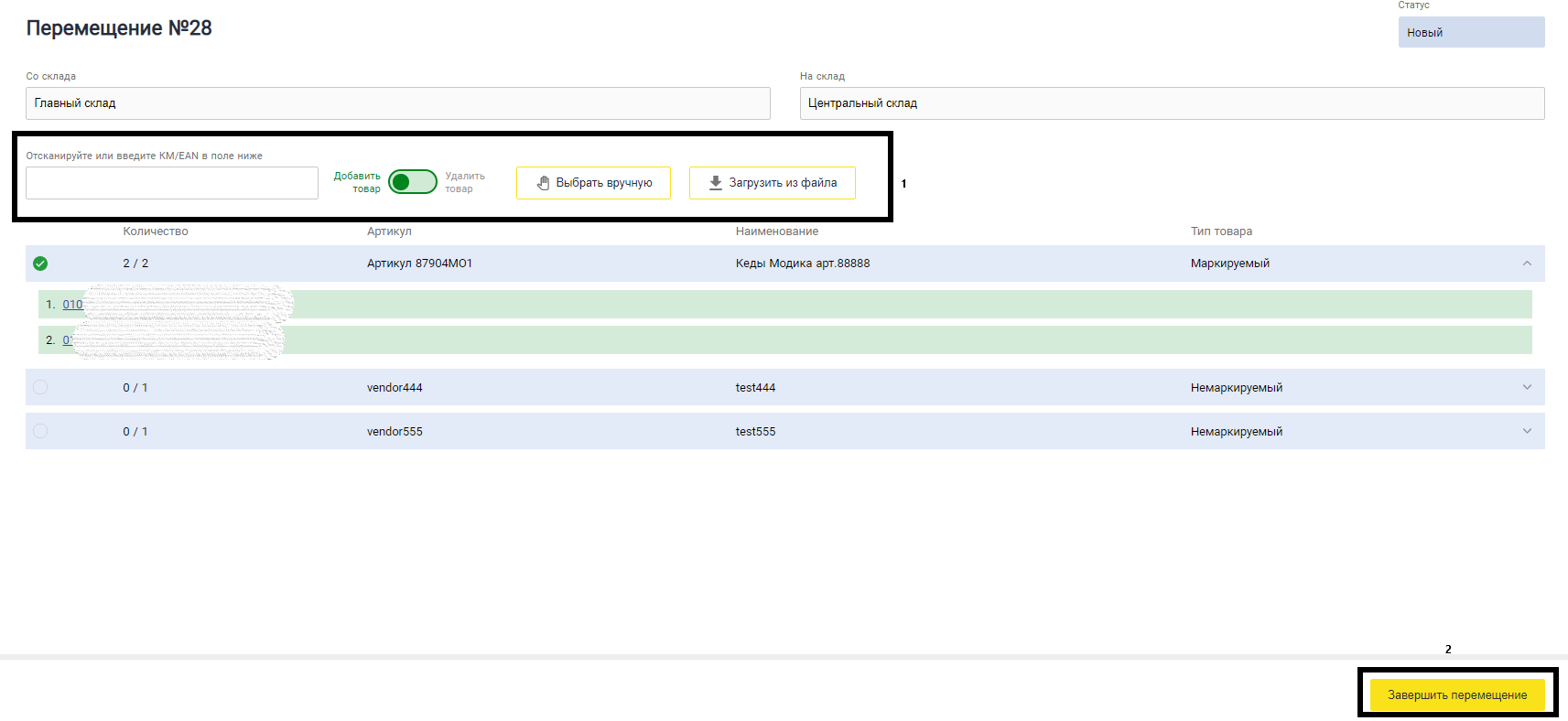
Перемещаемые товары можно добавить путем сканирования КМ и EAN, выбором вручную или загрузкой из файла (1). Когда все товары, подлежащие перемещению, добавлены, нажмите "Завершить перемещение" (2).