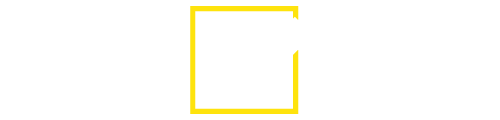Чтобы сформировать УПД для маркетплейса Ozon по договору FBS:
1 способ
1. Добавляем контрагентов в меню Моя Компания (1) - Контрагенты (2) - Создать (3):
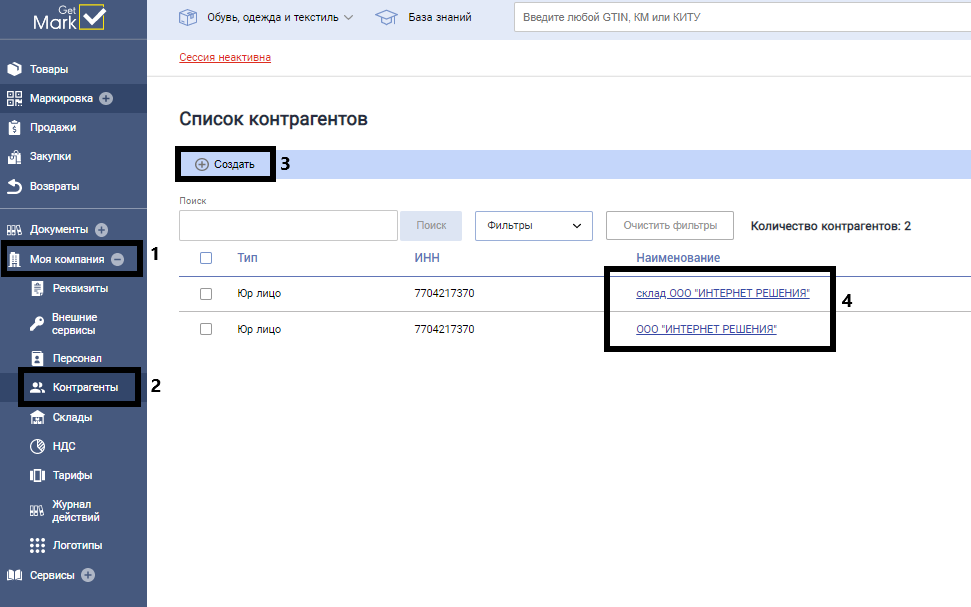
ООО Интернет Решения - это основное ЮЛ Озон
Отдельно добавляем склад Озон, на который будет осуществляться поставка (адреса складов указаны в ЛК Озон).
2. Переходим в меню Продажи, выбираем “Продажа юрлицу” (1):
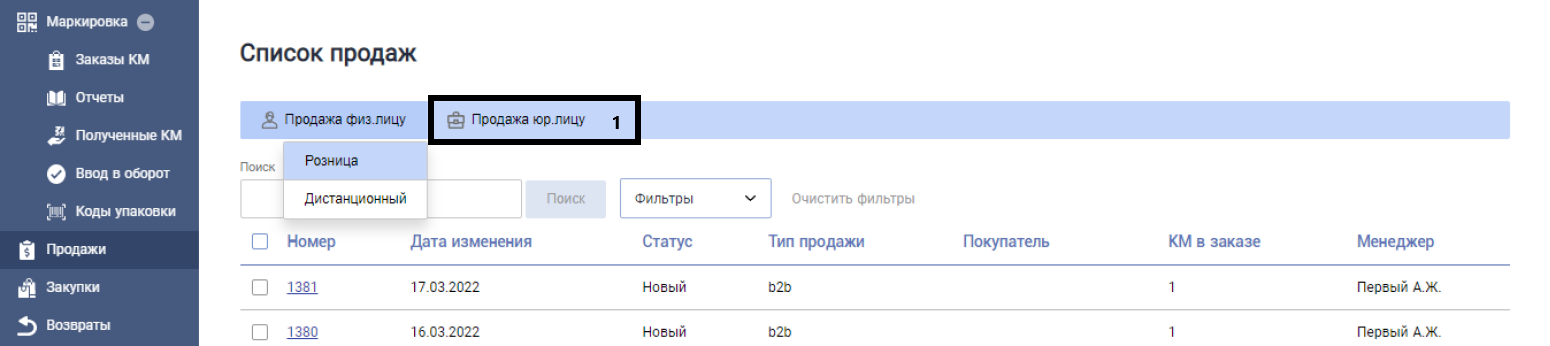
3. У нас открывается страничка, где ГетМарк предлагает ввести основные данные по продаже (1):
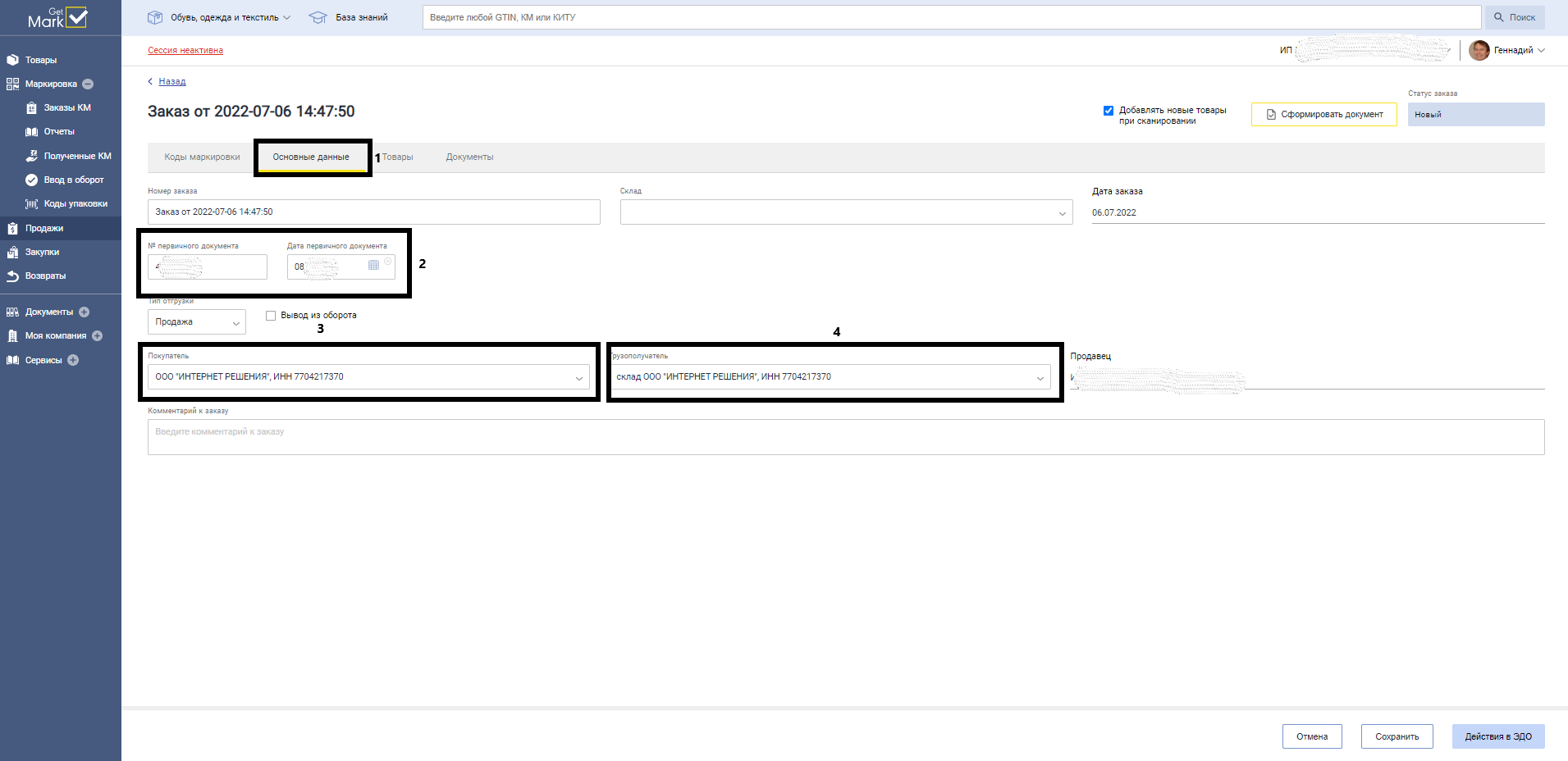
Заполняем основную информацию по сделке:
Номер и дата первичного документа (2) - номер и дата поставки на Озон (информация в ЛК Озон)
Указываем тип отгрузки: Продажа
Покупатель (3) - контрагент ЮЛ основного Озона
Грузополучатель (4) - контрагент ЮЛ склада Озона
Выставляем указатель «Вывод из оборота» по причине «Дистанционная продажа».
4. Переходим в раздел “Коды маркировки” (1):
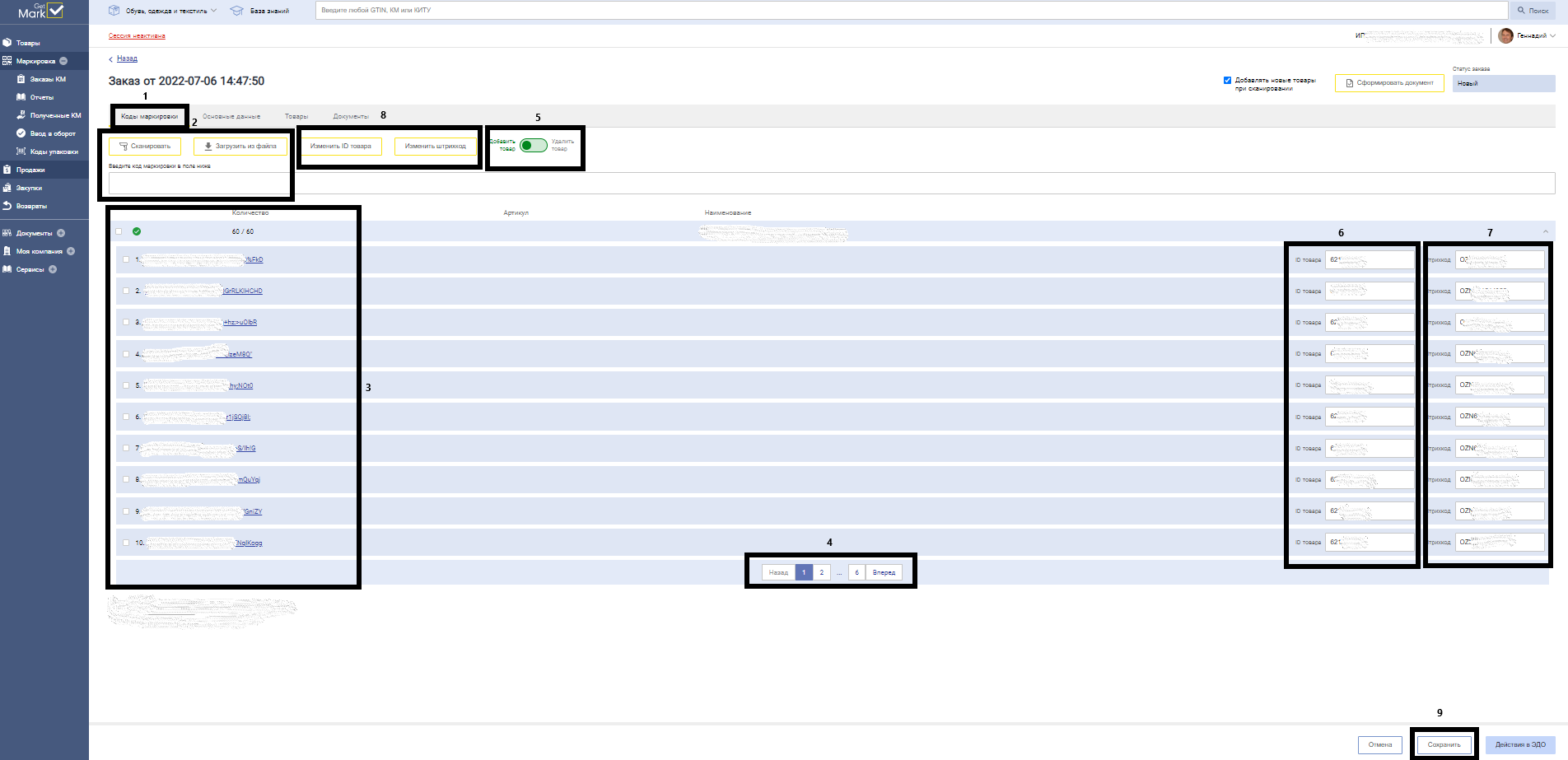
На выбор мы можем:
Сканировать коды маркировки (2)
Для этого нам нужно поставить язык раскладки английский, нажать на “Поле ввода КМ” и на выбор: либо вписать, либо отсканировать коды маркировки. В случае работы со сканером и с количеством большего одного товара, то в самом вверху посередине проставляется отметка "Добавлять новые товары при сканировании".
Загрузить коды маркировки из файла
Для этого нам потребуется файл со списком кодов маркировки в формате CSV или XLSX, где на одной строке расположен один КМ.
Ввести коды маркировки вручную
Для это потребуется скопировать и вставить код маркировки или ввести его с клавиатуры в поле ввода.
В случае, если в продажу внесен лишний товар или код маркировки, переведите ползунок (5) в позицию Удалить товар и повторите сканирование (или ввод КМ), из продажи данная позиция будет убрана. Все добавленные в Продажу коды маркировки будут отображаться списком внутри Товара (3), при этом Коды маркировки располагаются на нескольких страницах (4), чтобы не перегружать браузер при большом объеме данных.
После оформления сохраните данные, нажав на Сохранить (9) внизу страницы.
5. Переходим во вкладку Товары (1) в данном заказе и указываем цены на продукцию (2):
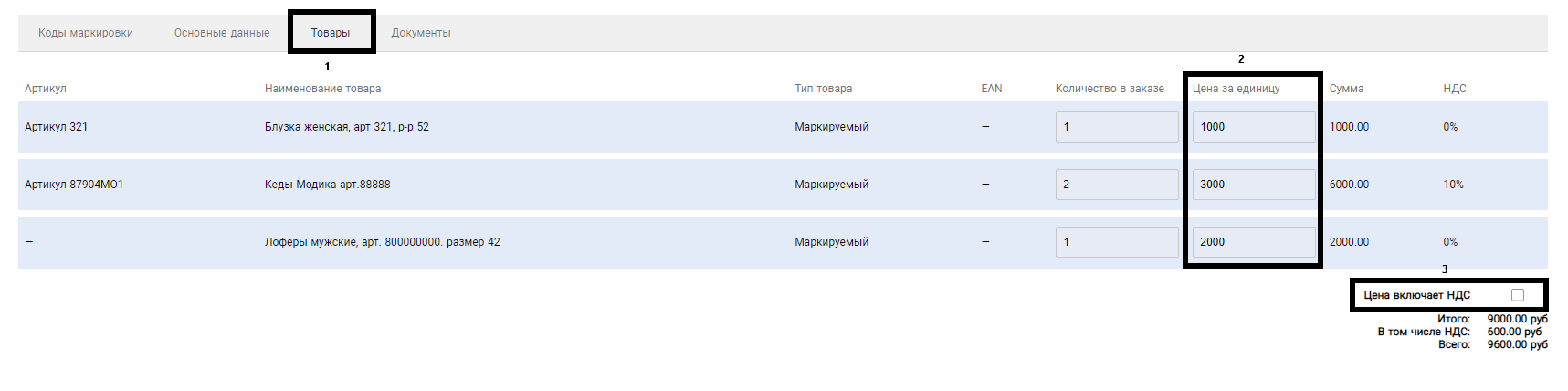
Если цена включает НДС, ставим соответствующую галочку (3).
6. Если мы все правильно ввели, проверили и убедились, что нет ошибок, нажимаем "Сохранить" и затем "Отправить в Честный Знак". Документ подписываем ЭЦП. Готово.
2 способ
1. Переходим в меню Сервисы (1) - Маркетплейсы (2) - вкладка Ozon (3):
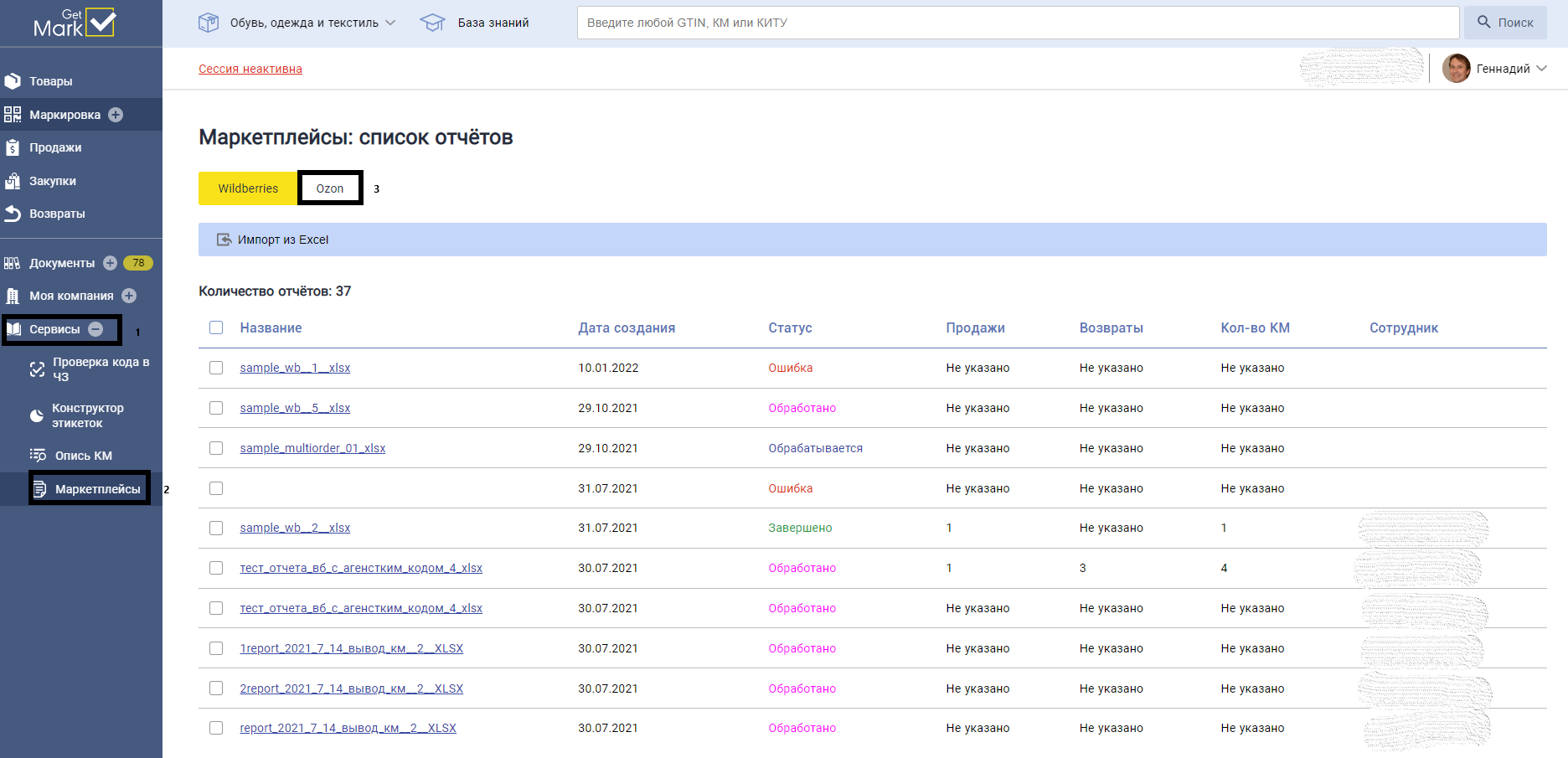
2. При нажатии на Импорт из Excel (1) в появившемся модальном окне (2) скачиваем Шаблон для заполнения данными по отгруженным кодам маркировки, после заполнения загружаем его во 2 шаге путем выбора файла:
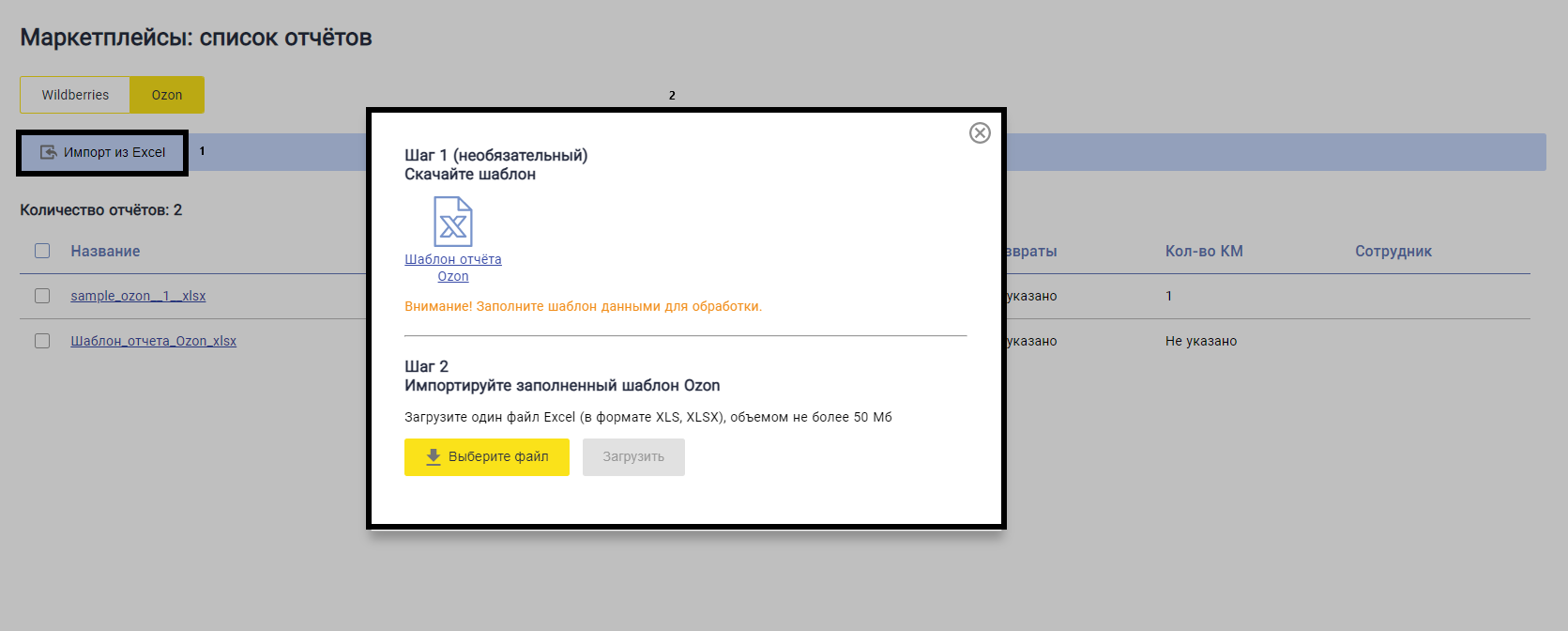
3. Когда файл будет обработан, информация по обработке будет выглядеть следующим образом:
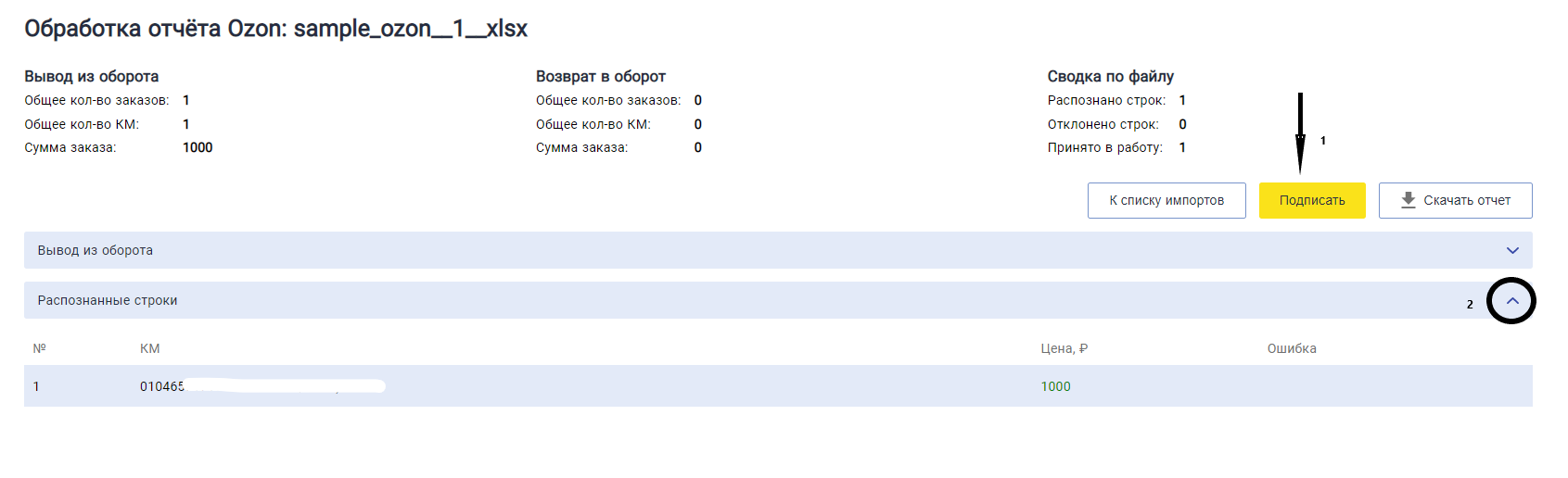
Для создания заказа на вывод из оборота следует нажать на кнопку Подписать (1). Для получения дополнительной информации по распознанным строкам файла, а также по кодам маркировки, готовых к выводу из оборота можно развернуть строки информации, нажав стрелочки (2).
Все созданные заказы подписываются единовременно ЭЦП и направляются в Честный Знак.
Остались какие-то вопросы, то ждем вас на: help@getmark.ru